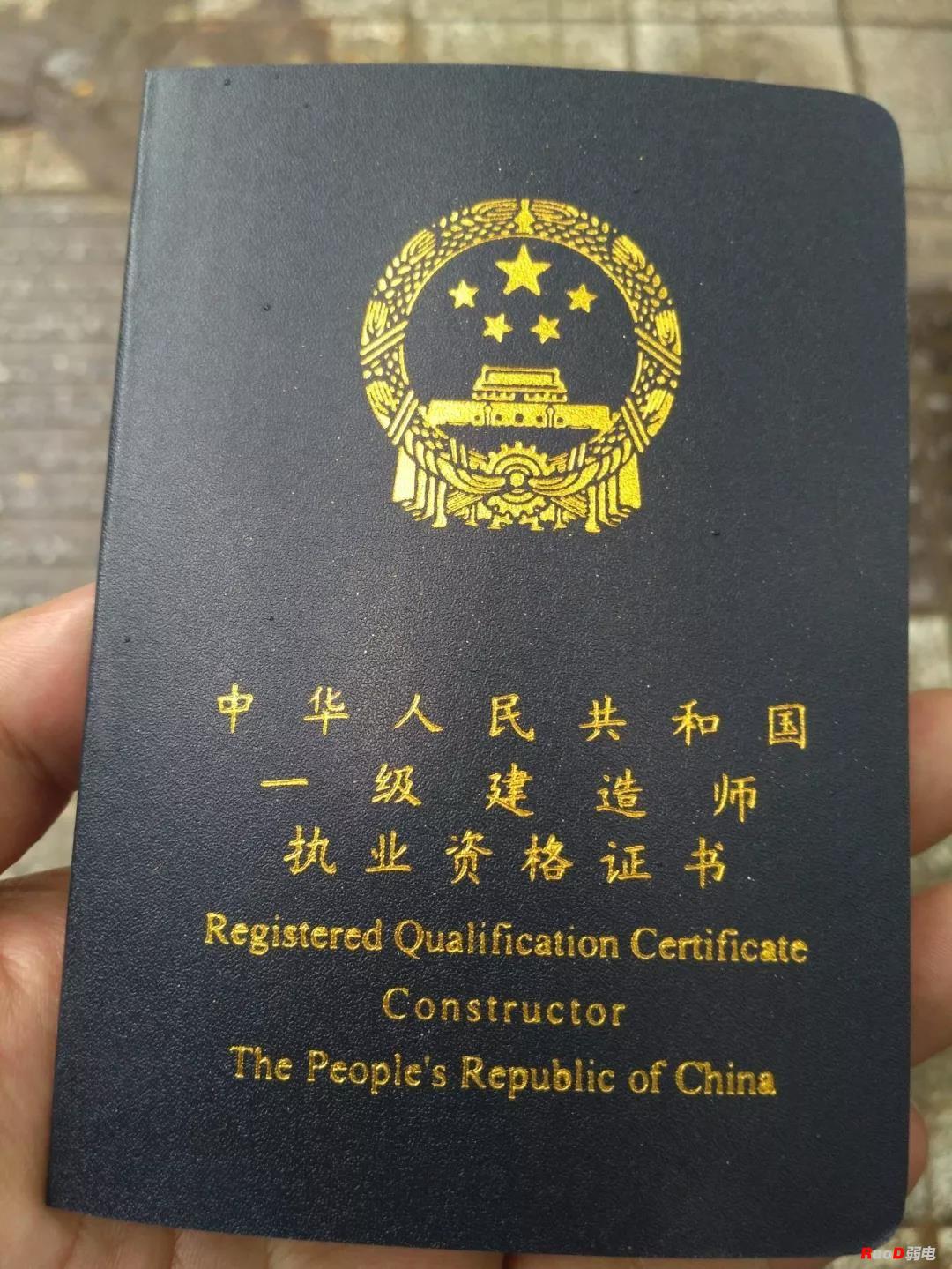您现在的位置是:主页 > 弱电知识 >
Excel表格总是被乱改?学会这4招,再也没人能改你的表格!
2021-08-15 21:06:45弱电知识 4631人已围观
如果你的工作需要和同事协作办公时,那么你一定遇到过这种情况:
每次发出去的表格回来都被改得“面目全非”,设置好的数据、公式、格式已经不是原来的模样,该填的没填对,不该填的瞎填... 这种让人抓狂的情况,其实是有办法可以避免的,教你们4招限制表格权限,以后你的Excel,让他们该填什么就填什么!
 整个工作表都不希望被改动
整个工作表都不希望被改动
如果你希望你的Excel工作表只能进行查看,不能进行改动,如果有人想要编辑就会跳出提示框,需要输入密码才能开启编辑。
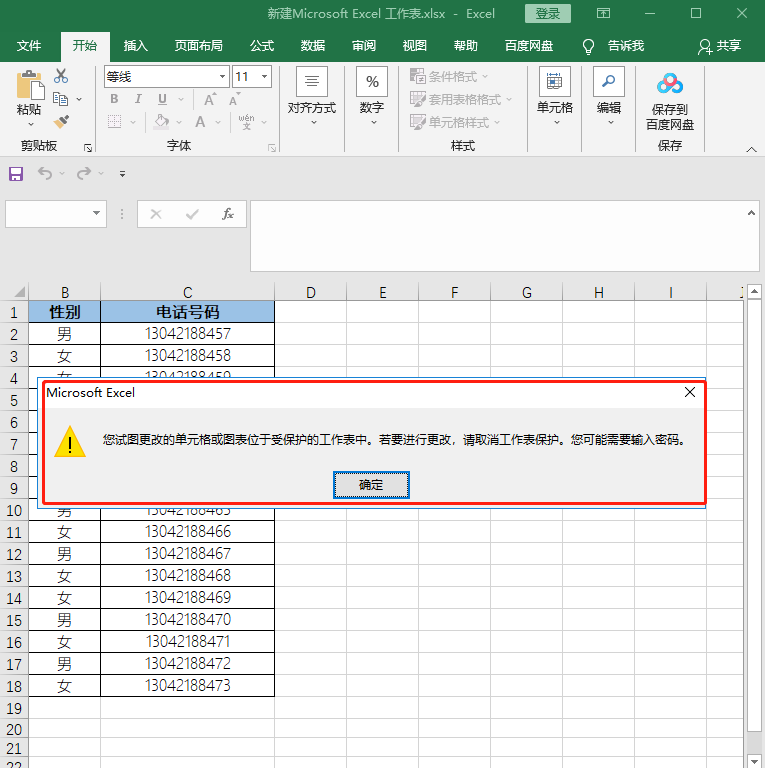 操作方法:
操作方法:
①点击菜单栏中的【审阅】,再点击【保护工作表】;
②接下来输入密码,点击【确定】,重新输入密码,再点击【确定】即可。
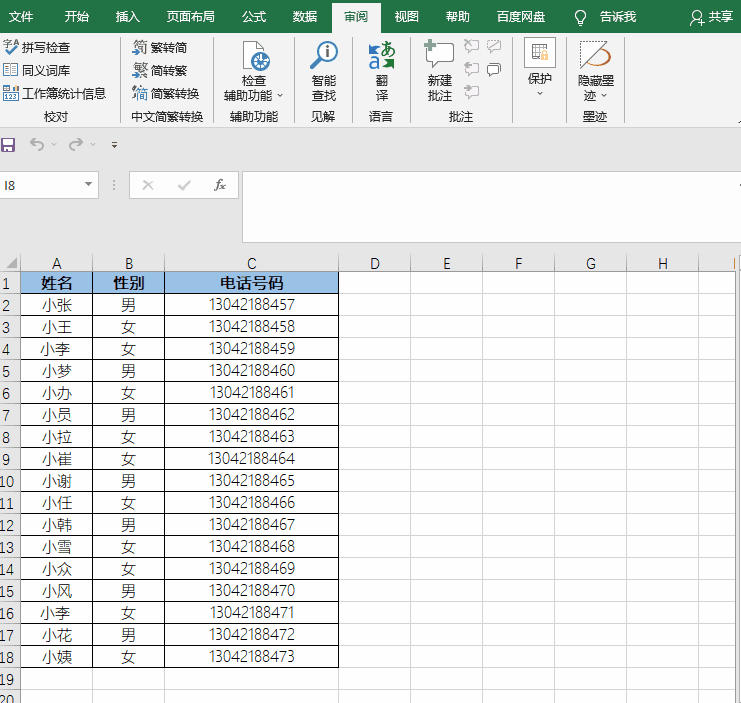
 工作表部分区域不能改动
工作表部分区域不能改动
有时候希望工作表里面有一部分内容别人能够填写内容,有一部分不希望被修改破坏,如下,只能填写A1:C18中的数据,D列数据不希望被修改。
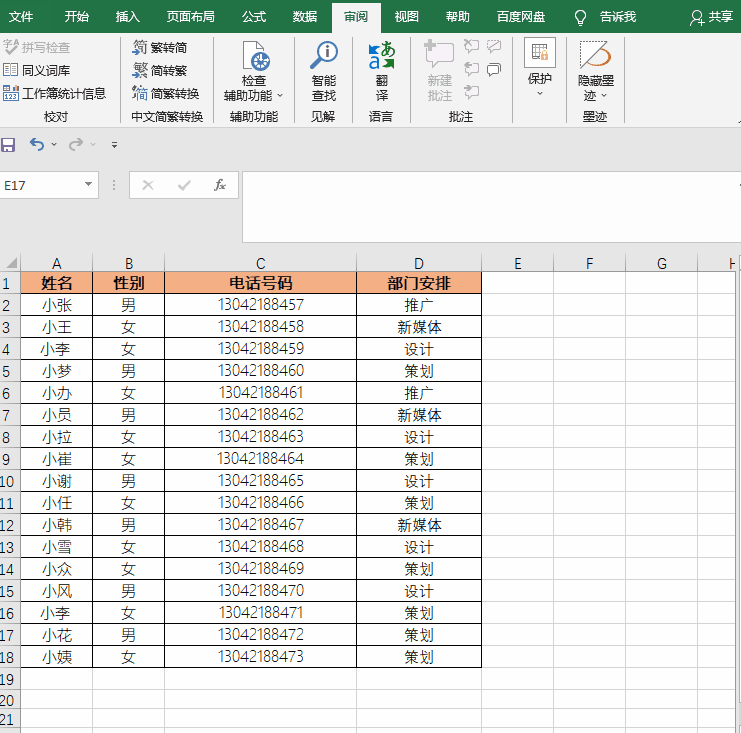
操作方法:
①选择可以改动的数据区域,点击【字体】底部右侧的小图标,选择【保护】,取消【锁定】前的勾勾;
②点击审阅-保护工作表-设置密码-确认密码(和1的保护工作表的操作一样)。
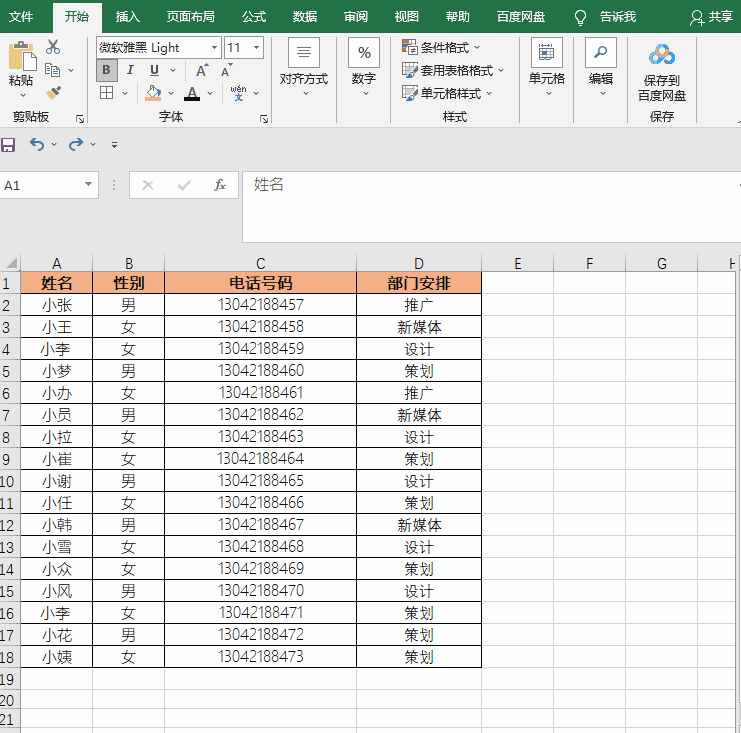
 限定格式输入
限定格式输入
如果想要限制其他人的填写表格规范,使用Excel的数据验证功能,既能起到保护格式的作用,还能引导正确的格式填写,在这举几个栗子。 ①只能输入限定字数
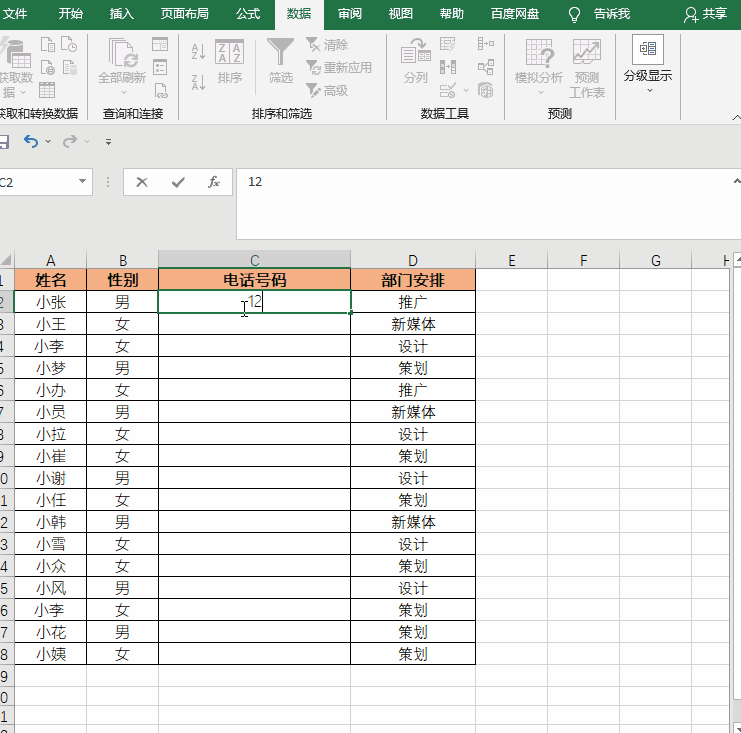
操作方法:
选择数据-数据验证-自定义-输入函数「=LEN(D3)=11」,点击确定即可。
*这里的D代指选定的那一列序号
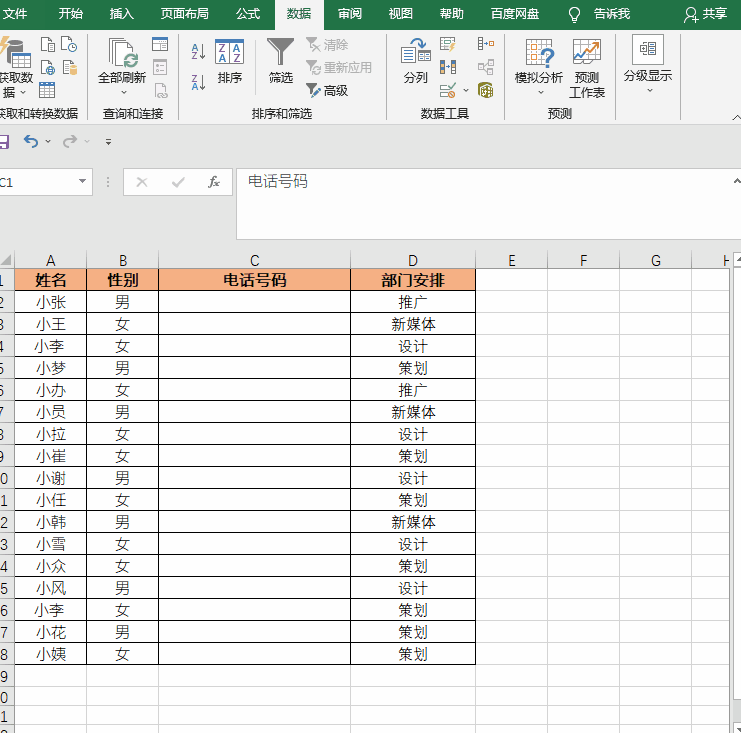
②只能输入限定日期
每次表格里的日期都有人乱填格式,使用日期条件来限制填写规范,例如:生日月份只能填1-12的数值,不能填“一”、“九月”,想乱填都不行。
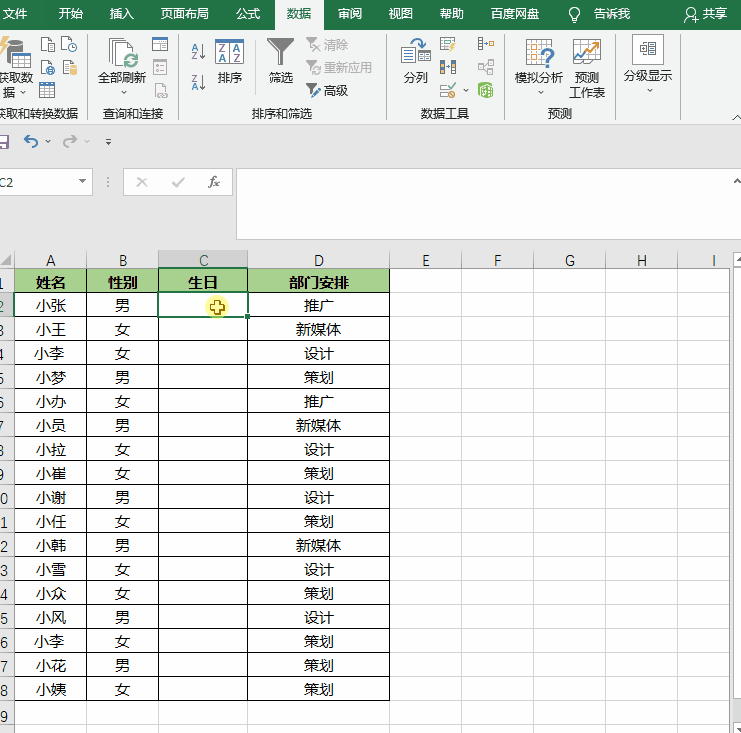
操作方法:
点击数据-数据验证-数字-输入数字范围-点击确定即可。
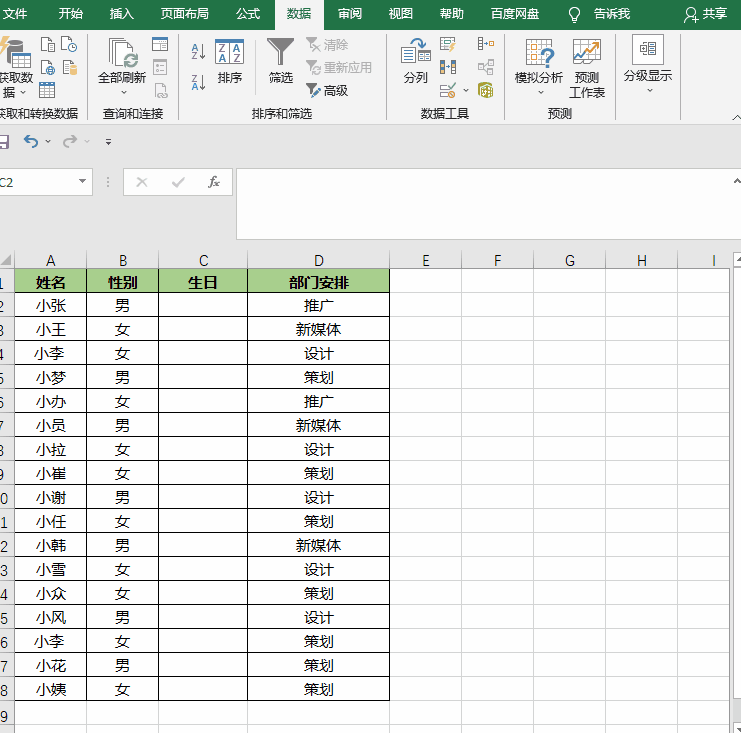
③限制录入重复值 收集不同的意见时,避免有人复制别人的答案重复填写,我们可以借助一道简单的公式来解决。
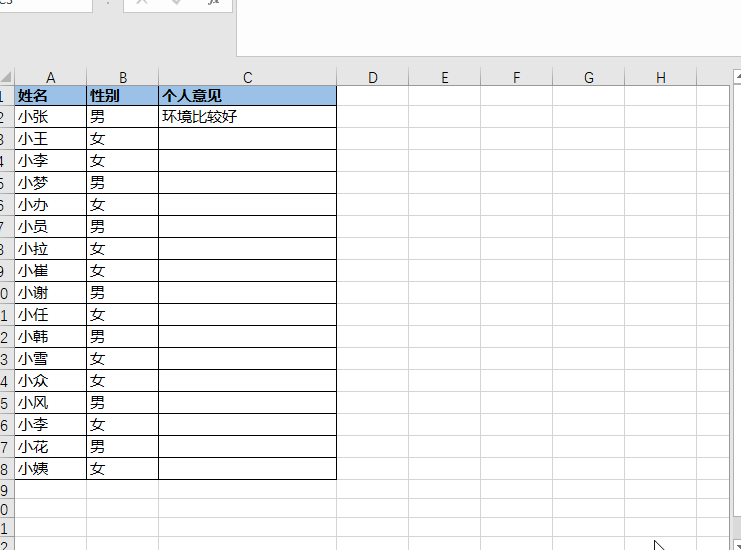 操作方法:
操作方法:
选中列-数据-数据验证-自定义-插入函数公式「=COUNTIF(C:C,C1)=1」,点击确定。
*这里的C代指选定的那一列序号
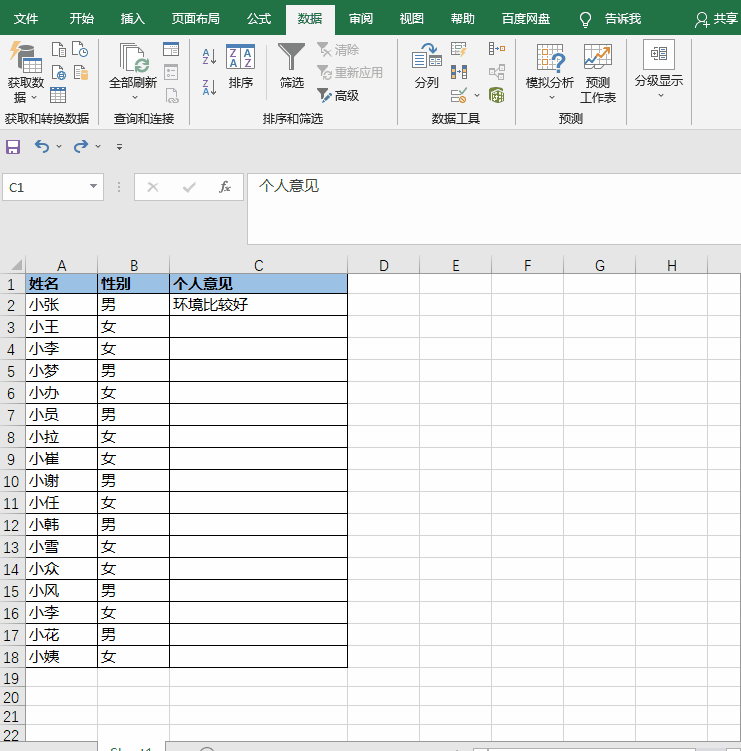
 格式转换或加密
格式转换或加密
如果不想让别人编辑改动,在发送给同事之前先将文件先保存为 PDF 格式。
这样不仅能保证文件被正常打开,还能保证文件不会轻易被他人改动。
关于Excel的隐藏限制功能其实还有很多,今天只列举了一些简单的小技巧,大家可以根据场景和使用需求来选择方法~

每次发出去的表格回来都被改得“面目全非”,设置好的数据、公式、格式已经不是原来的模样,该填的没填对,不该填的瞎填... 这种让人抓狂的情况,其实是有办法可以避免的,教你们4招限制表格权限,以后你的Excel,让他们该填什么就填什么!
 整个工作表都不希望被改动
整个工作表都不希望被改动如果你希望你的Excel工作表只能进行查看,不能进行改动,如果有人想要编辑就会跳出提示框,需要输入密码才能开启编辑。
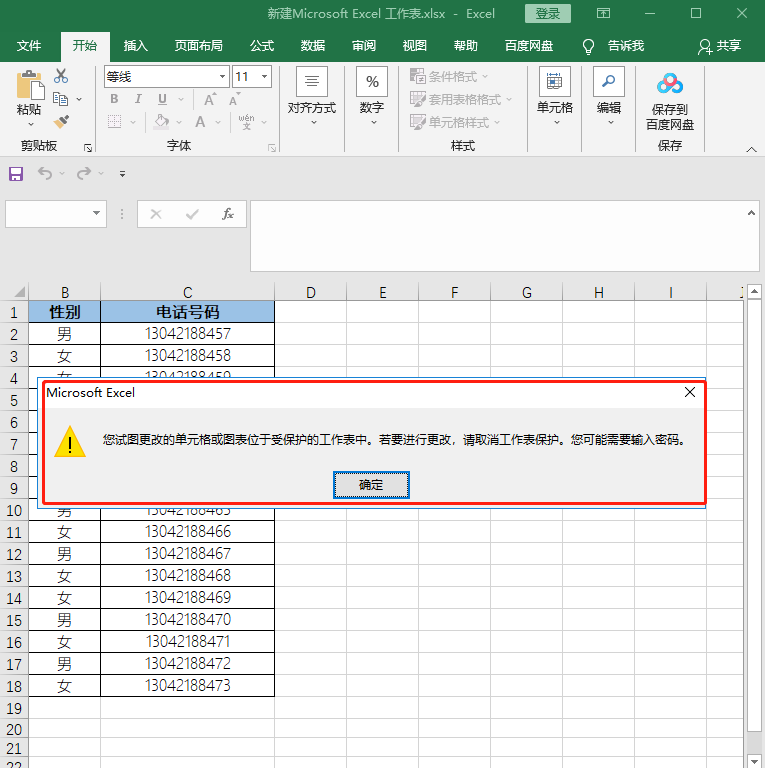 操作方法:
操作方法:①点击菜单栏中的【审阅】,再点击【保护工作表】;
②接下来输入密码,点击【确定】,重新输入密码,再点击【确定】即可。
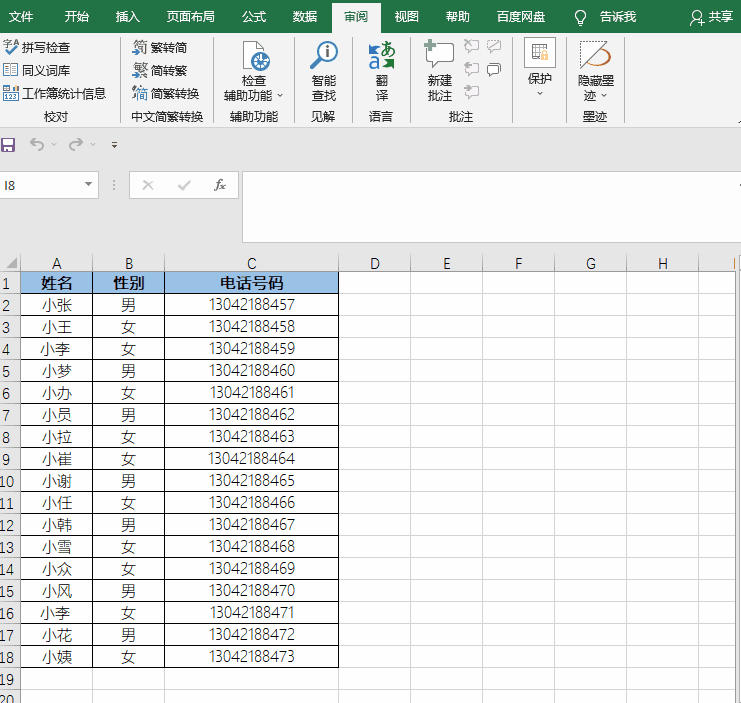
 工作表部分区域不能改动
工作表部分区域不能改动有时候希望工作表里面有一部分内容别人能够填写内容,有一部分不希望被修改破坏,如下,只能填写A1:C18中的数据,D列数据不希望被修改。
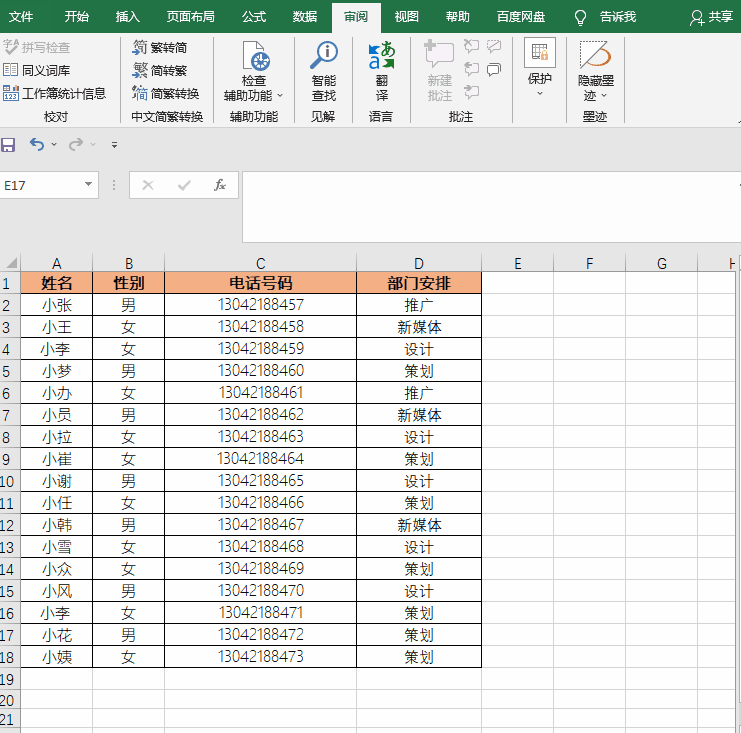
操作方法:
①选择可以改动的数据区域,点击【字体】底部右侧的小图标,选择【保护】,取消【锁定】前的勾勾;
②点击审阅-保护工作表-设置密码-确认密码(和1的保护工作表的操作一样)。
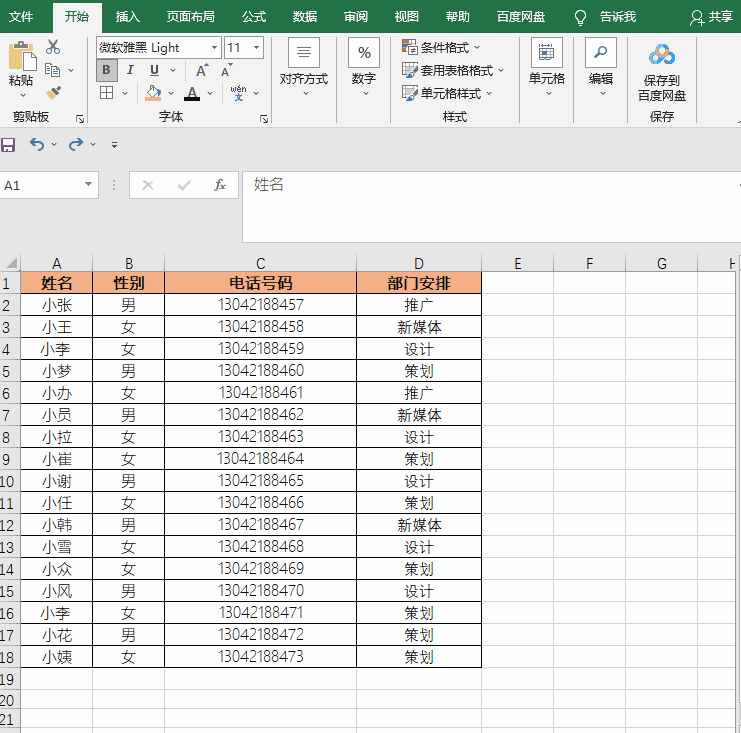
 限定格式输入
限定格式输入如果想要限制其他人的填写表格规范,使用Excel的数据验证功能,既能起到保护格式的作用,还能引导正确的格式填写,在这举几个栗子。 ①只能输入限定字数
填写手机号码或者身份证号码,需要输入11位或者18位的数字,为了防止有人粗心写多或者写少了数字,可以限制限定字数,如果填错就会弹出提示。
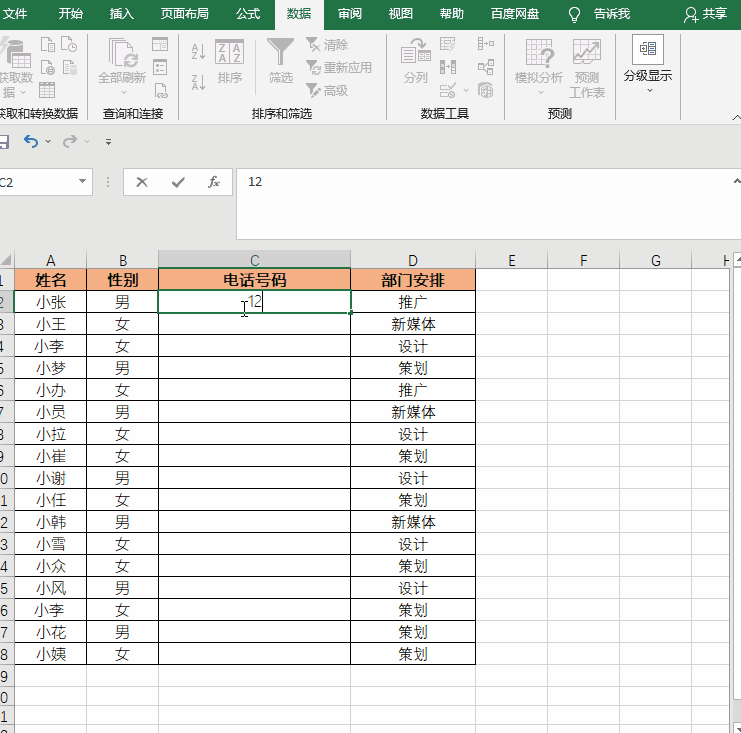
操作方法:
选择数据-数据验证-自定义-输入函数「=LEN(D3)=11」,点击确定即可。
*这里的D代指选定的那一列序号
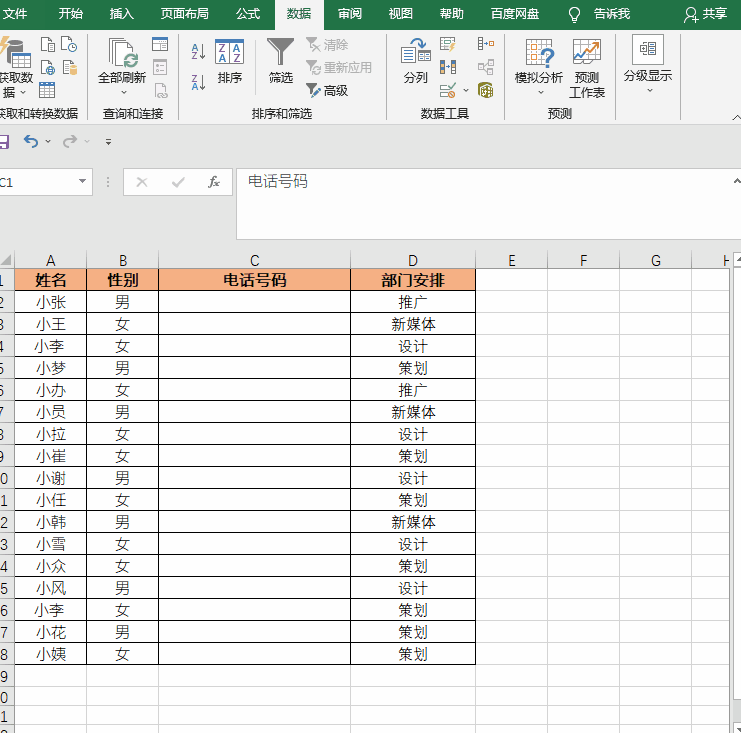
②只能输入限定日期
每次表格里的日期都有人乱填格式,使用日期条件来限制填写规范,例如:生日月份只能填1-12的数值,不能填“一”、“九月”,想乱填都不行。
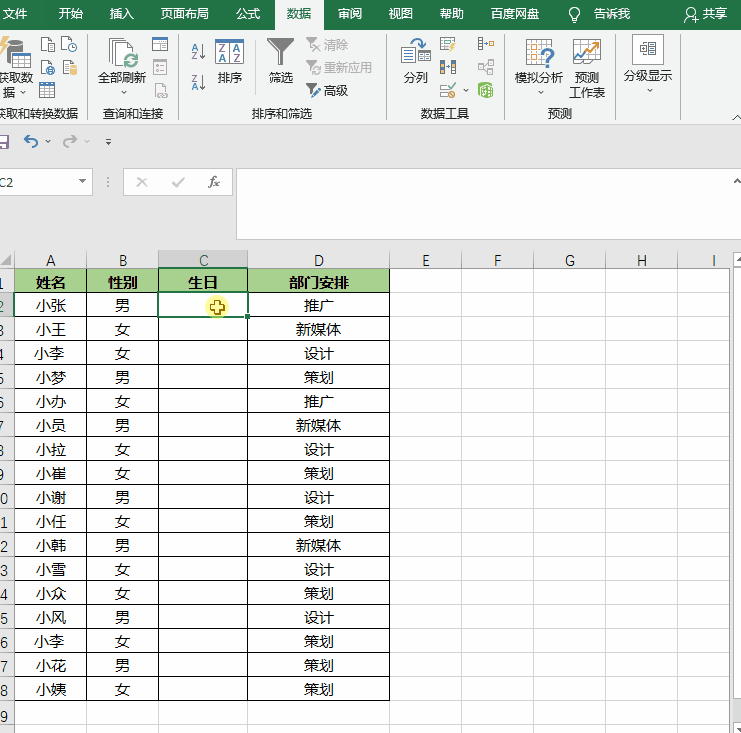
操作方法:
点击数据-数据验证-数字-输入数字范围-点击确定即可。
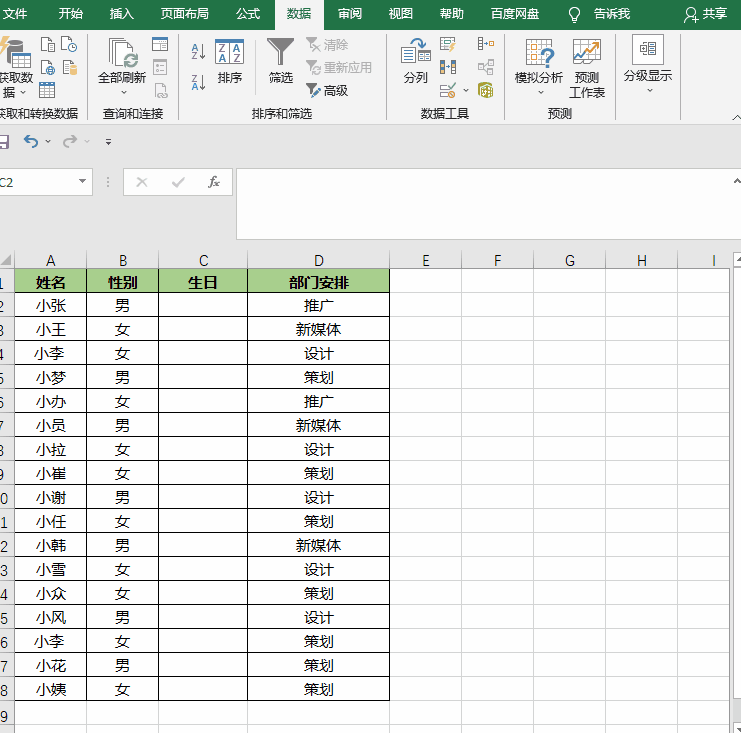
③限制录入重复值 收集不同的意见时,避免有人复制别人的答案重复填写,我们可以借助一道简单的公式来解决。
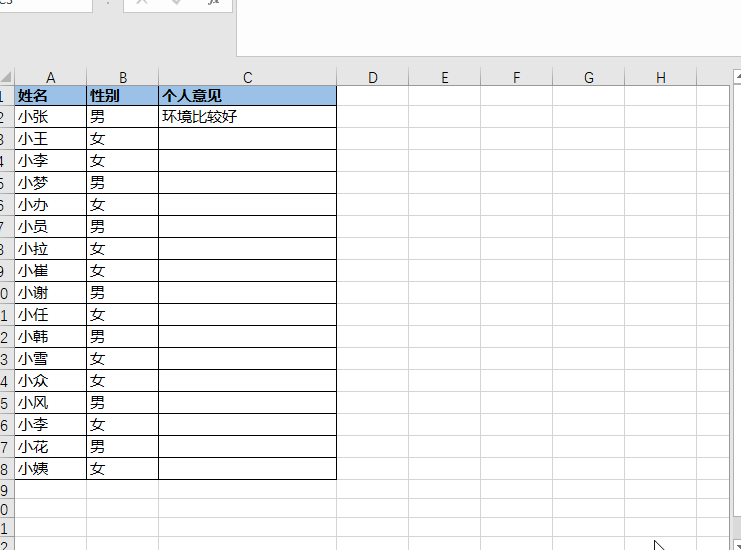 操作方法:
操作方法:选中列-数据-数据验证-自定义-插入函数公式「=COUNTIF(C:C,C1)=1」,点击确定。
*这里的C代指选定的那一列序号
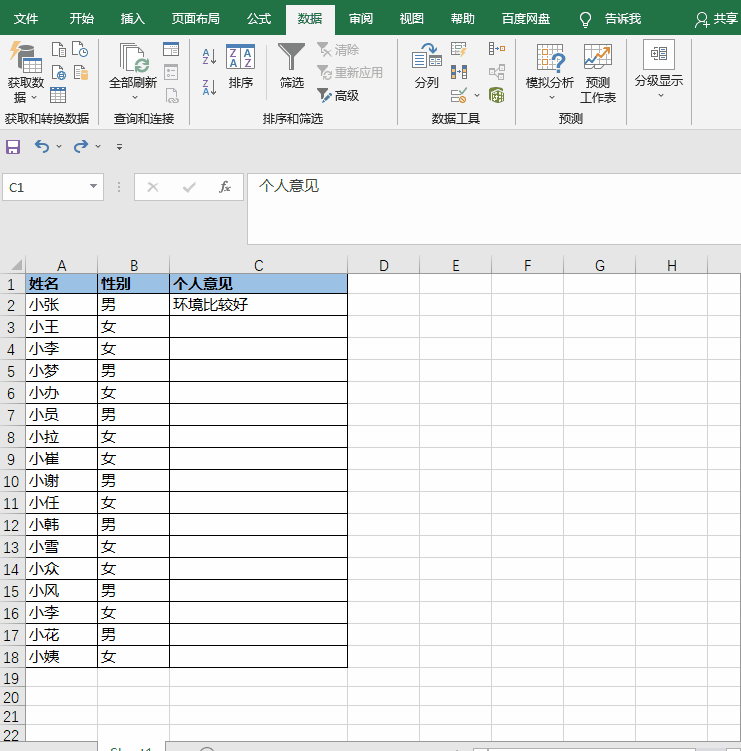
 格式转换或加密
格式转换或加密如果不想让别人编辑改动,在发送给同事之前先将文件先保存为 PDF 格式。
这样不仅能保证文件被正常打开,还能保证文件不会轻易被他人改动。
关于Excel的隐藏限制功能其实还有很多,今天只列举了一些简单的小技巧,大家可以根据场景和使用需求来选择方法~

下一篇:酒店全光网系统
相关文章
随机图文

【网友观点】鸿蒙成功的关键,在于脱离华为独立
华为鸿蒙系统发布,全国估计得有上千万人关注。被美国制裁的华为,连新版安卓系统都无法使用,终于放出了大招。 有网友就发帖感慨: “晚上华为发布了鸿蒙2系统,我正好和朋友一起出差,住一间酒店。早上他带着一对黑眼圈告诉我,昨晚熬夜升级鸿蒙,耗费8个G流量,一直升级到快4点睡觉。 开始一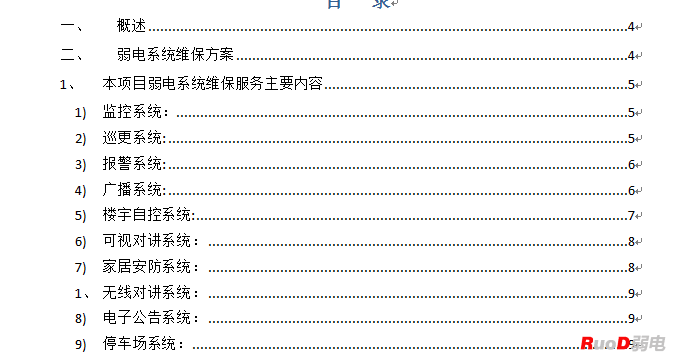
弱电系统维保方案
内容加密
酒店数字电视系统
一、数字电视系统建设背景 根据工信部联电子〔2013〕14号文件《关于普及地面数字电视接收机的实施意见》中规定: 1、2014年1月1日起,境内市场销售的40英寸及40英寸以上电视机应具备地面数字电视接收功能。 2、2015年1月1日起,境内市场销售的所有尺寸电视机应具备地面数字电视接收功能,且所售产品应符合地面数字电视接收机国家标准,具备统一的地面数字电视接收机标识,产
海康萤石云的配置手机的方法
萤石云视频APP就可以实现,让我给你介绍介绍吧~ 01 添加设备 1.手机下载萤石云APP,注册并登录,在“萤石”页签,点击“+”,选择“添加设备”; 2. 扫描设备机身标签二维码,输入验证码(设备标签上的六位大写字母),根据页面提示操作即可。 02 预览画面